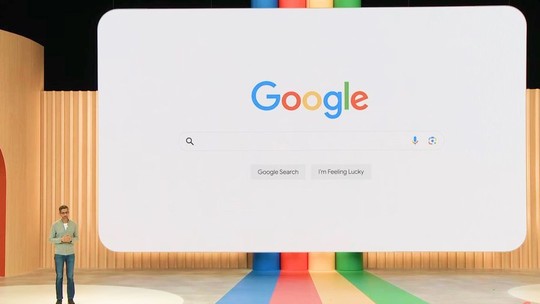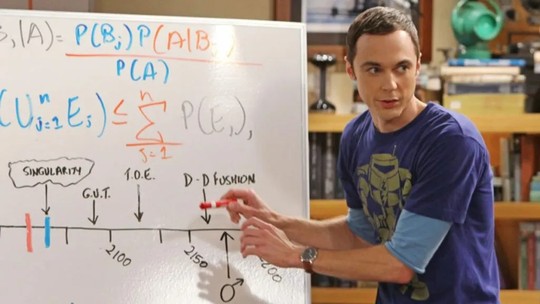Wireshark é um analisador de protocolo que permite que você capture e navegue interativamente no tráfego de uma rede de computadores em tempo de execução usando a interface de rede do computador.
Este tipo de software, também chamado de Sniffer (ou farejador, em português), é bastante usado por administradores de rede para detectar problemas ou conexões suspeitas, testar se as senhas usadas na rede estão realmente sendo criptografadas e realizar uma série de outras atividades relacionadas a segurança.
Mesmo sendo uma ferramenta altamente técnica, o Wireshark não é tão complicado de usar. Apenas os conceitos envolvidos no processo são voltados para pessoas com conhecimentos profundos de redes. Para facilitar a vida de quem quer usar o programa e não sabe como, o TechTudo preparou esse tutorial.
Nesse passo a passo será mostrado como utilizar o programa para descobrir que computadores estão fazendo solicitações Ping para a máquina. O funcionamento do Ping já foi explicado aqui no TechTudo. Acompanhe e veja como é simples.
Escolhendo a interface
Passo 1. Se você ainda não tem o Wireshark em seu computador, baixe o programa no TechTudo downloads, instale-o e depois execute-o;
Passo 2. Clique na opção “Interface List” , disponível na janela principal do programa ou no menu “Capture” em “Interfaces…”;
/i.s3.glbimg.com/v1/AUTH_08fbf48bc0524877943fe86e43087e7a/internal_photos/bs/2021/e/k/xiUj8AT52SRR9B1fNAVQ/2012-09-14-wire01.png)
Passo 3. Dentro da janela de interfaces, marque a interface de rede que deseja utilizar na captura;
/i.s3.glbimg.com/v1/AUTH_08fbf48bc0524877943fe86e43087e7a/internal_photos/bs/2021/J/j/d7BREtSK2g1y7zMn0WsQ/2012-09-14-wire02.png)
Definindo as opções de captura
Passo 4. Ainda na janela de interfaces, clique no botão “Options”;
Passo 5. Na janela de opções, clique na placa que será usada para fazer a captura (caso ela não esteja selecionada) e depois marque a opção “Capture all in promiscuous mode”. Isso fará o programa capturar todos os pacotes da rede atual;
/i.s3.glbimg.com/v1/AUTH_08fbf48bc0524877943fe86e43087e7a/internal_photos/bs/2021/a/8/G4jai6Qt2NwUV2Si4CLw/2012-09-14-wire04.png)
Passo 6. Na área “Capture file(s)”, clique no botão “Browse…”;
Passo 7. Na janela que aparece, vá para a pasta onde está o arquivo (no formato TXT) que será usado para guardar a captura (se o arquivo ainda não tiver sido criado, digite um nome no campo “Name”). Para finalizar, clique no botão “OK”;
/i.s3.glbimg.com/v1/AUTH_08fbf48bc0524877943fe86e43087e7a/internal_photos/bs/2021/z/c/PKiv0LTxqQFeTW0X4TcA/2012-09-14-wire05.png)
Capturando pacotes
Passo 8. Ainda na janela de opções de captura, clique no botão “Start”. O programa começará a capturar pacotes e exibir no primeiro quadro de sua janela;
Filtrando a captura
Passo 9. Como é possível ver, a quantidade de pacotes é imensa, para simplificar a pesquisa, clique no botão “Expression…”;
/i.s3.glbimg.com/v1/AUTH_08fbf48bc0524877943fe86e43087e7a/internal_photos/bs/2021/1/J/Zua0QmQxOA5W871X5DKg/2012-09-14-wire06.png)
Passo 10. Procure pelo item “IPv4 – Internet Protocol version 4″ no quadro “Field name” que fica do lado esquerdo da janela de “Filter Expression”. Depois clique no sinal de “+” ao lado do nome ” IPv4 – Internet Protocol version 4″ e selecione a opção “ip.dst”. Clique na opção “==” no campo “Relation”, no centro da tela. No campo “Value” digite o endereço IP de seu computador. Clique em “OK” para confirmar;
/i.s3.glbimg.com/v1/AUTH_08fbf48bc0524877943fe86e43087e7a/internal_photos/bs/2021/c/p/D0YChdTmu7E6ajXNs7pg/2012-09-14-wire08.png)
Passo 11. Depois de aplicado o filtro, apenas os pacotes destinados à sua máquina aparecerão na listagem. Mas ainda aparecem muitos pacotes. Vamos restringir isso a apenas solicitações de Ping. Para fazer isso, digite ” and ” (sem as aspas mas como os espaços) depois da expressão que foi criada depois do nome “Filter” na janela do programa. Agora clique novamente no botão “Expression…”;
/i.s3.glbimg.com/v1/AUTH_08fbf48bc0524877943fe86e43087e7a/internal_photos/bs/2021/3/u/jplqRRSYyS9ZAyR9D5MA/2012-09-14-wire07.png)
Passo 12. Procure pelo item “ICMP – Internet Control Message Protocol” no quadro “Field name”. Depois clique no sinal de “+” ao lado do nome “ICMP – Internet Control Message Protocol” e selecione a opção “icmp.type”. Clique na opção “==” no campo “Relation” e no campo “Value” digite o número 8 (que corresponde a solicitações ping). Clique em “OK” para confirmar. A expressão completa ficará “ip.dst == 192.168.1.5 and icmp.type == 8″ e será exibida no campo “Filter”;
/i.s3.glbimg.com/v1/AUTH_08fbf48bc0524877943fe86e43087e7a/internal_photos/bs/2021/s/h/j5S8cFTpOBY1yO8BznlA/2012-09-14-wire091.png)
Passo 13. Agora só aparecerão os pacotes destinados ao seu computador que sejam solicitações do comando ping, com isso você saberá qual ou quais máquinas estão pingando na sua.
/i.s3.glbimg.com/v1/AUTH_08fbf48bc0524877943fe86e43087e7a/internal_photos/bs/2021/5/G/en7VckSPimFhnvIqJoaA/2012-09-14-wire101.png)
Este foi um exemplo básico do uso do Wireshark. Ele pode ir muito além disso se for usado por um administrador experiente e que tenha um bom conhecimento das características de cada protocolo de rede, para poder usar o recurso de filtros adequadamente. Para os que ainda não conhecem os detalhes mais obscuros do programa e dos protocolos, o site wiki do produtor do programa é o lugar ideal para começar a aprender.
- Ferramentas de sistema
- Wireshark